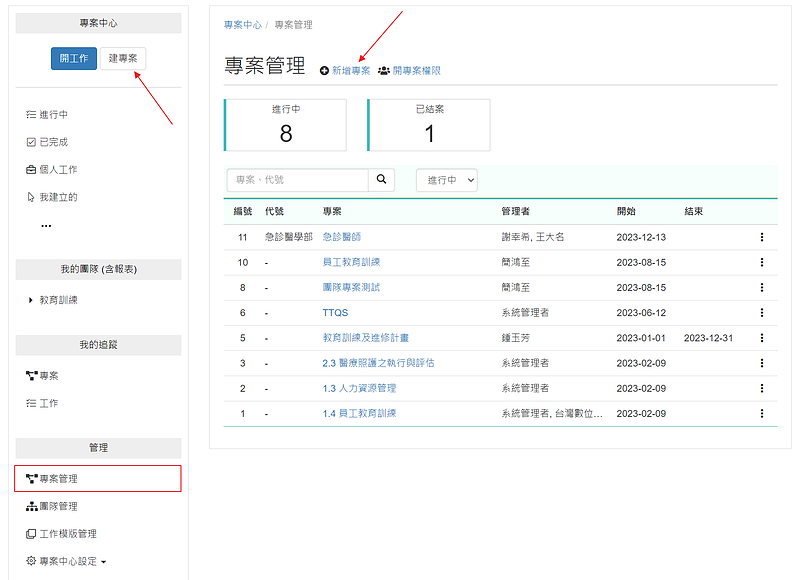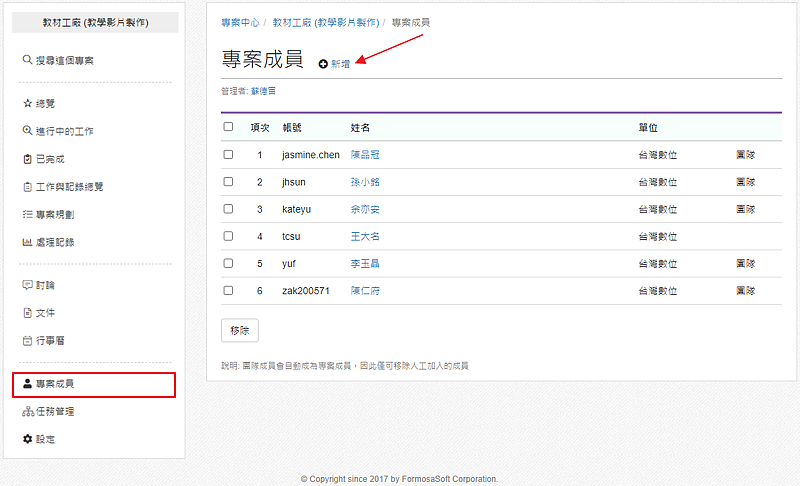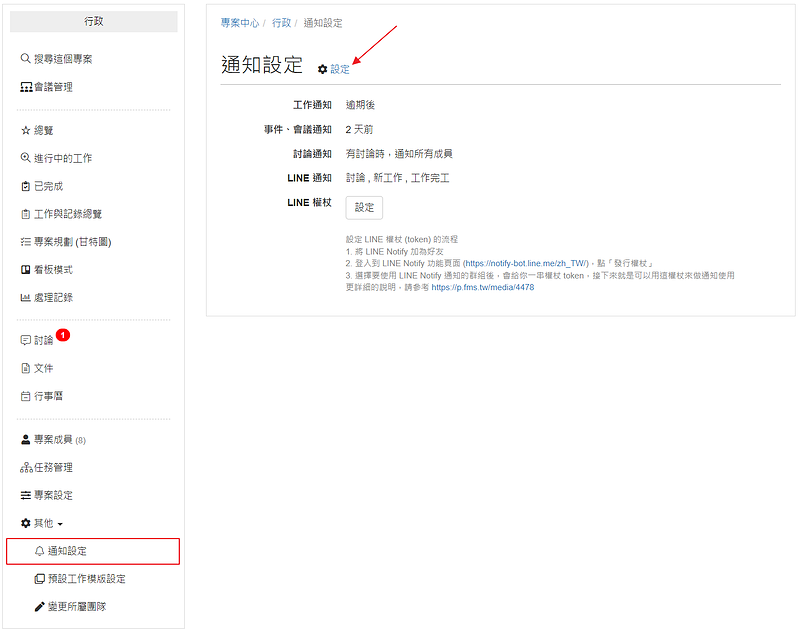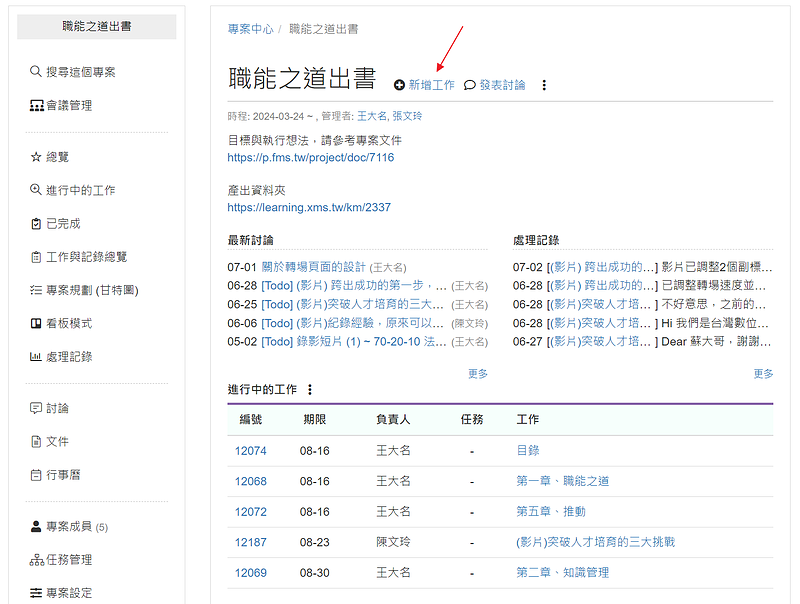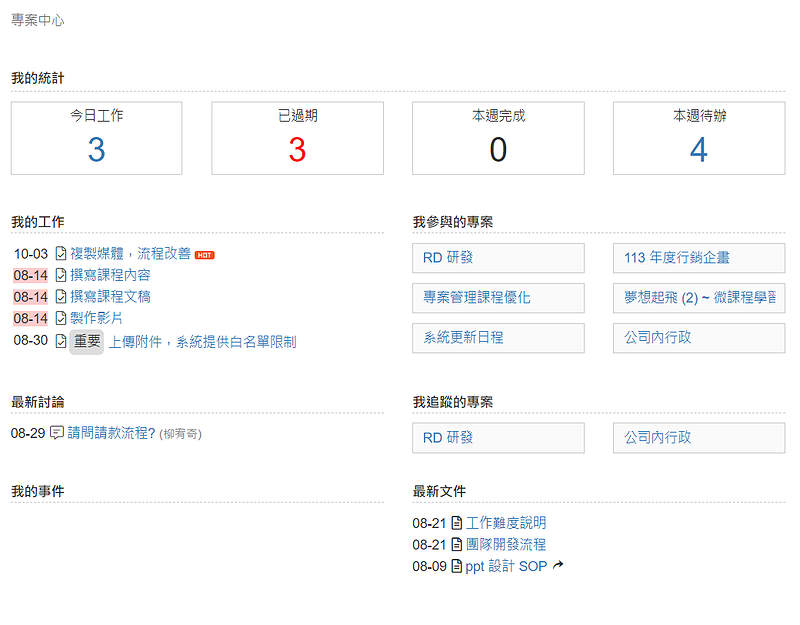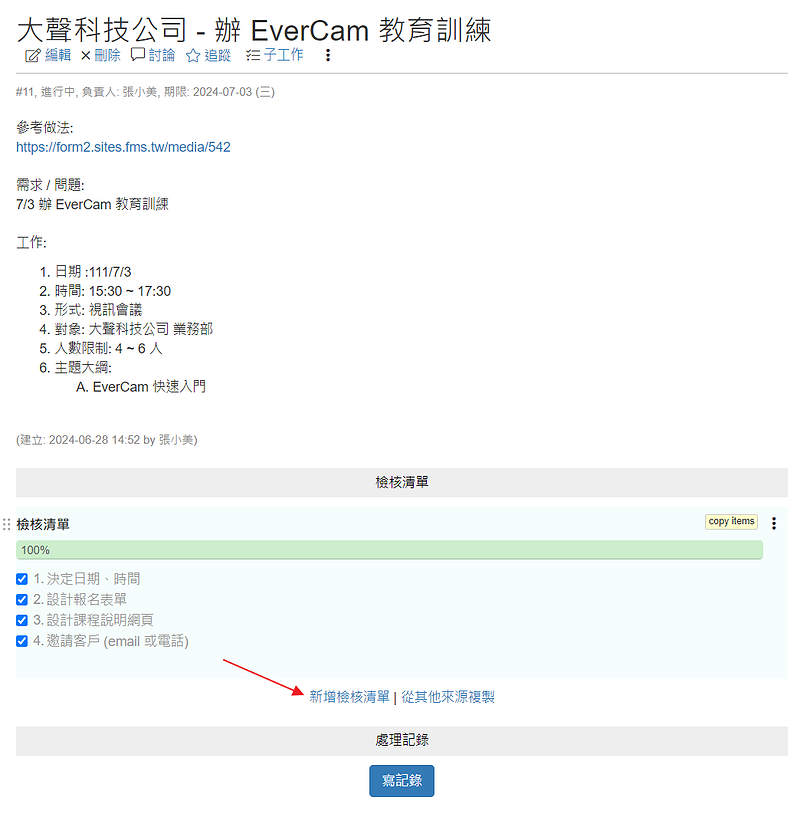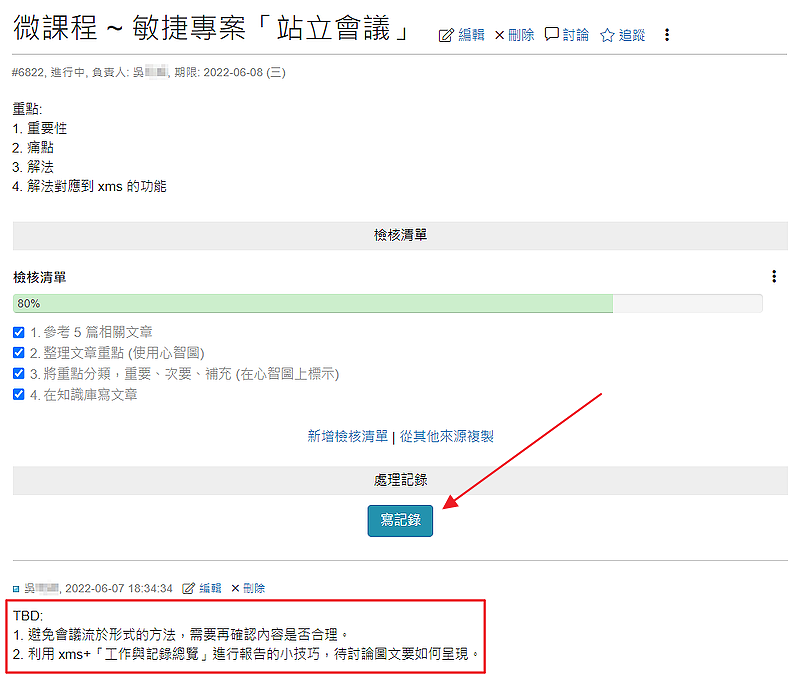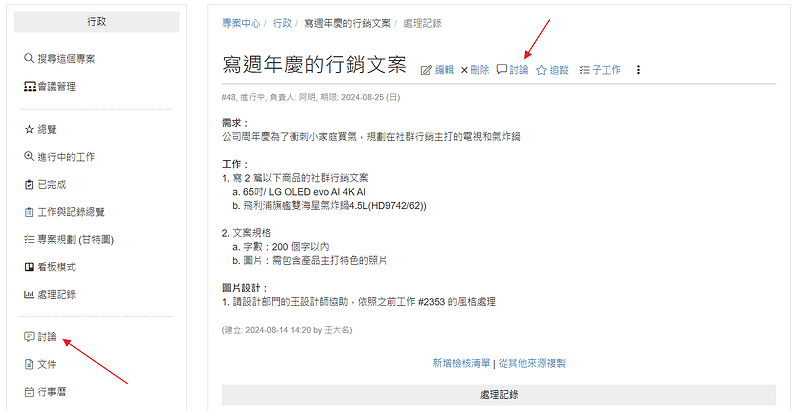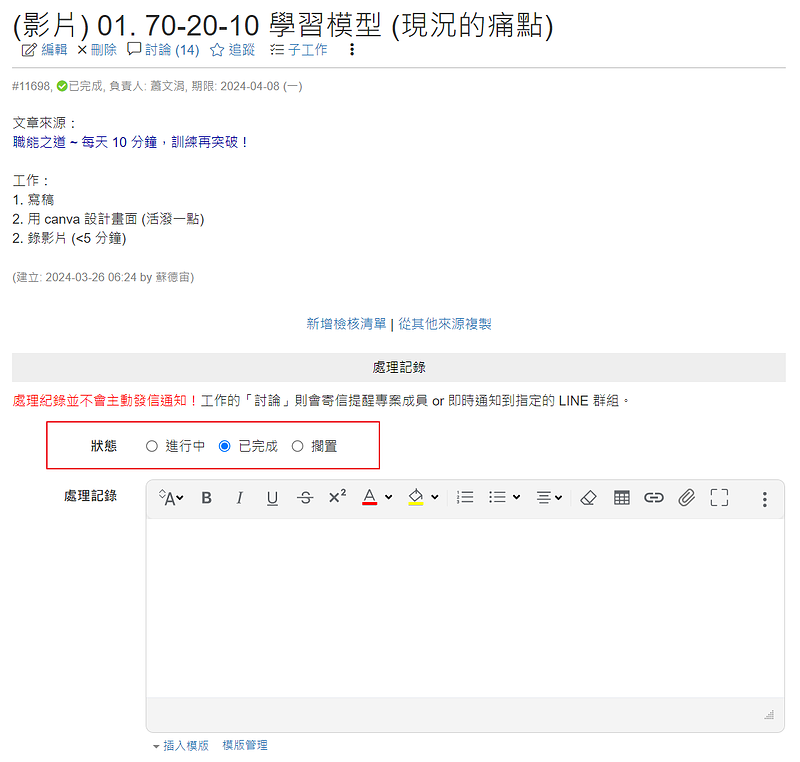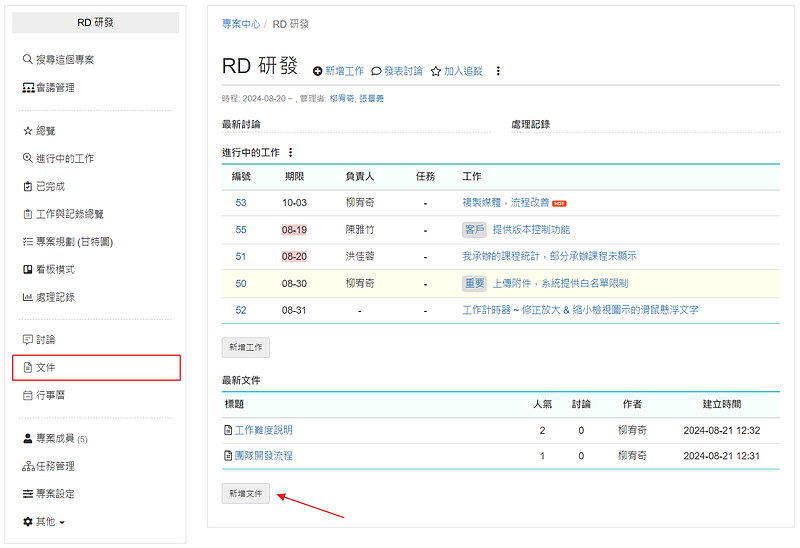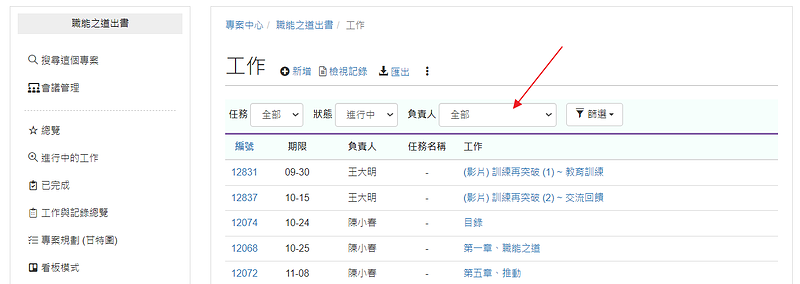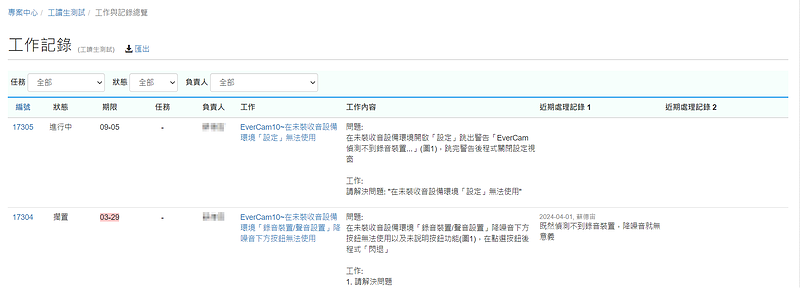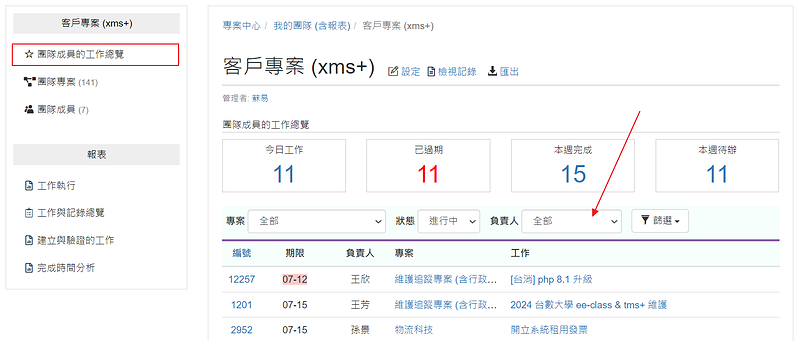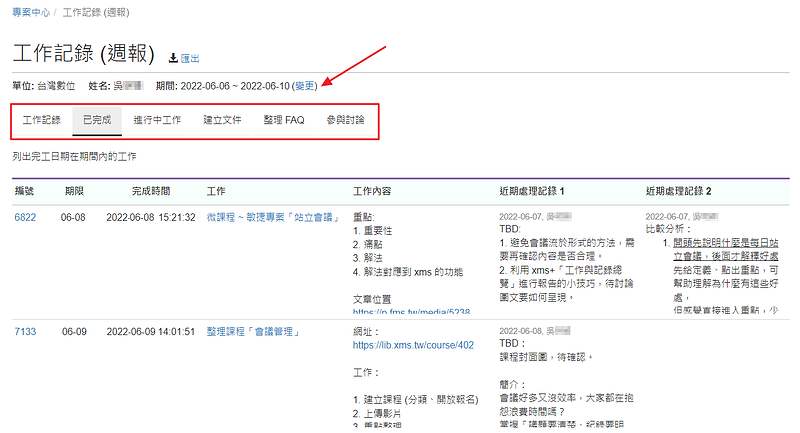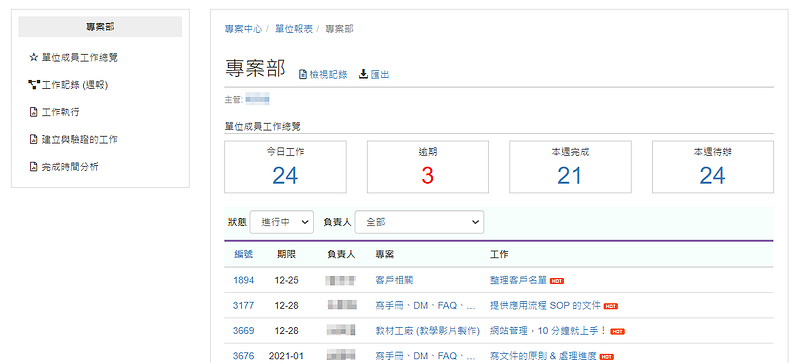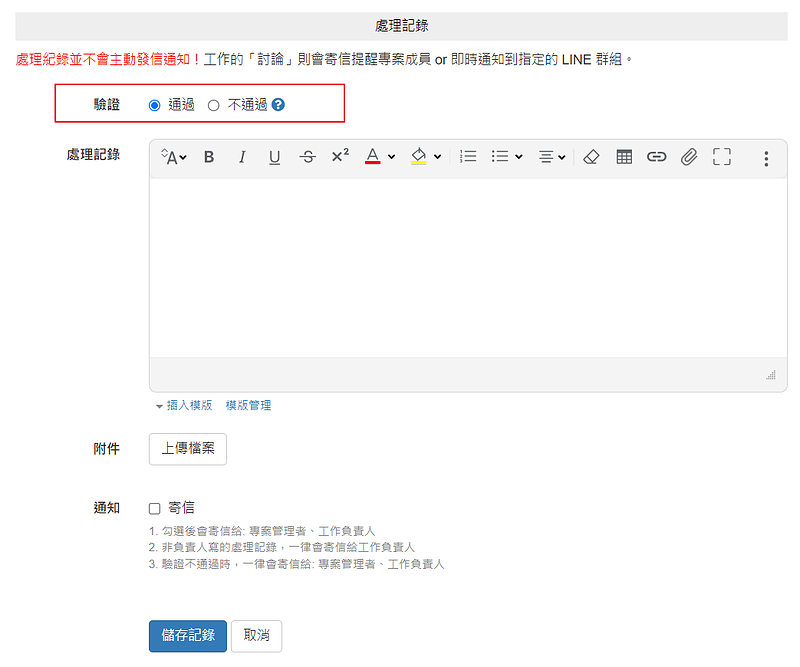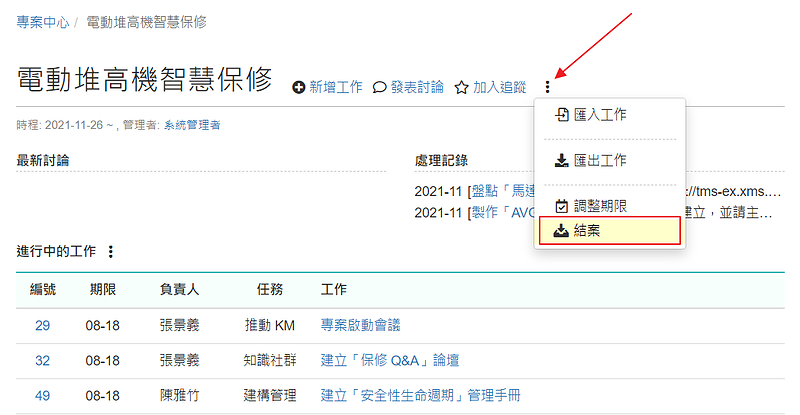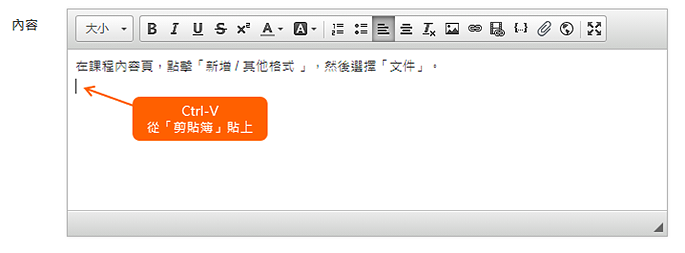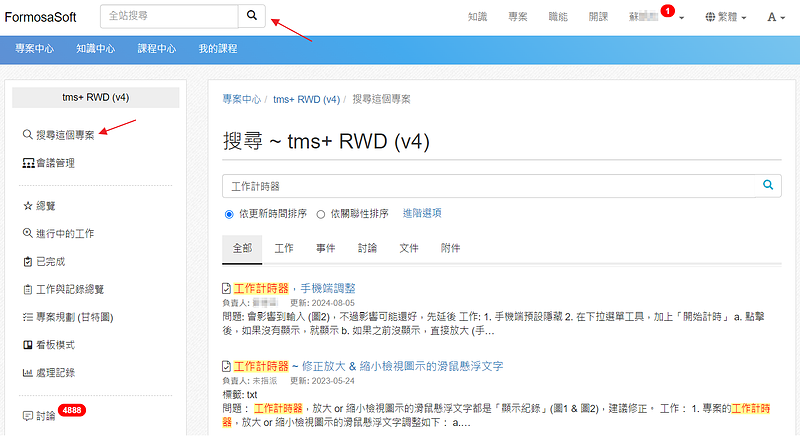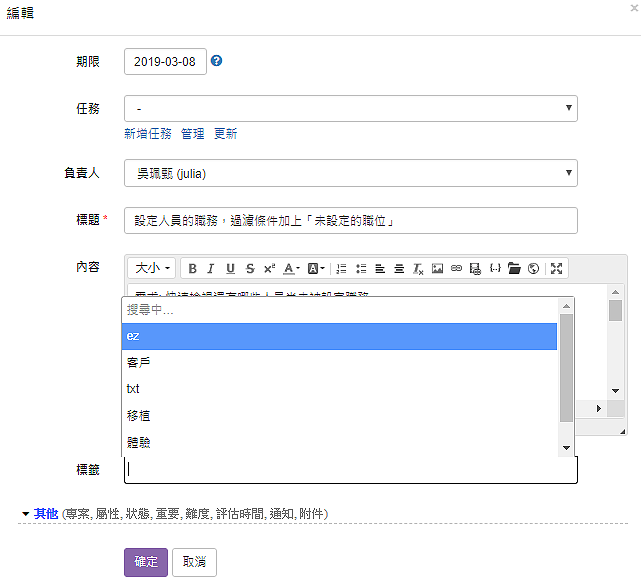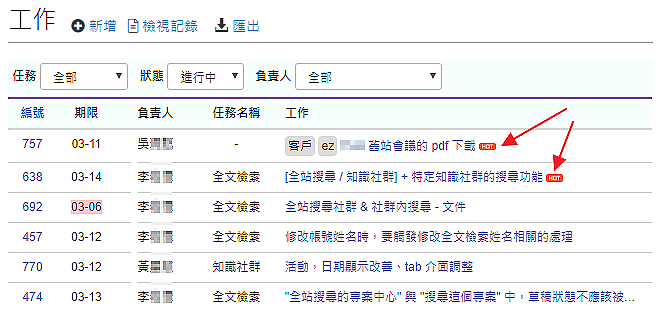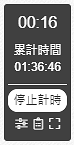建立專案
-
00:00
1.
專案管理
-
00:13
2.
工作執行的挑戰
-
00:42
3.
解法很簡單!
-
01:00
4.
專案管理簡介
-
01:55
5.
操作流程
-
02:21
6.
建立專案
-
03:06
7.
設定專案成員
-
03:39
8.
建立工作
-
04:26
9.
工作執行
-
05:33
10.
工作驗證
-
06:08
11.
報表
-
07:08
12.
全文檢索
-
08:19
13.
其他功能 (優先處理、標籤、任務)
-
09:47
14.
總結

播放影片: https://training.xms.tw/media/742
學習小技巧:
有耐心地,拿實際的工作案例,一步一步操作練習,只要短短 1 個小時的投資,就可以掌握 80% 專案執行的關鍵技巧,學會一輩子受用無窮的工作技能,幫助我們事情做更好、時間花更少!
專案執行,常常遇到認知落差、不好追蹤、遺漏 ... 的問題,
要怎樣解決呢?就 3 個步驟
- 建立專案
專案就先當作是強化版的 LINE 群組就好, 平常只要會建 LINE 群組的,就建立一個專案,取代 LINE 的討論之外,更可以在其中建立工作,方便後續的執行、追蹤等。 - 開工作
將平常寫在自己筆記本上 or 用 Excel 整理的待辦事項,改成在「專案」開工作就對了,透過系統追蹤就更容易。
- 每日站立會議
每天只要花 5~10 分鐘,就可以有效解決追蹤、溝通、甚至是經驗傳承的問題。
以下從典型的專案執行流程切入,
整理出 20% 常用的功能來滿足 80% 需求,也藉此了解 xms+ 的專案管理設計動線與特色。
熟悉操作之外,如何應用呢?可以參考以下內容:
快速入門
- 1.登入系統一開始就先用最高權限的「系統管理者」帳號登入,方便操作所有的功能。
- 2.建立專案專案,就想成是 LINE 群組就好,
除了方便討論之外,更可以建立工作,方便後續的執行、追蹤等。有 2 種建立專案的方式- 直接在專案中心的側欄「建專案」
- 進入「專案管理」後建立
- 3.加入專案成員就像建立 LINE 群組後要加入成員一樣,補充說明:如果是團隊下的專案,團隊成員就會自動成為專案的成員,方便團隊專案的進行。
- 4.設定 LINE 通知新工作、討論、工作完工等,都可以主動發到 LINE 群組。操作步驟如下:
- 進入設定頁面
點擊專案側欄的「其他 / 通知設定」。 - 開啟 LINE 通知
從工具「設定」中開啟,並且設定哪些事件要通知,例如,有新討論、工作完工等。 - 設定 LINE 權杖
依照系統的介面引導,一步一步操作即可。
更多關於設定 LINE 通知的說明,請參考:「設定 LINE 通知」 - 進入設定頁面
- 分派工作
- 5.指派工作從「專案中心」進入特定專案後, 只要是成員, 就可以點擊「新增工作」,建立工作並指派負責人、完成期限等。
- 期限:這很重要!可以幫助我們更專注,避開「帕金森陷阱」 (事情總是拖到最後一刻)。
- 負責人:這個工作的單一窗口
- 內容:用「逐項列點」的方式描述要做的事情,方便一項一項執行與溝通。
建立的工作就會依照完成期限,清楚的列在「我的工作清單」,幫助我們依序完成規劃的工作,避免工作雜亂的困擾。關於「開工作」的技巧,可以參考:補充:執行小技巧建議將工作分拆成小的工作 (一兩天內就可以完成),讓工作範圍更小、減少變因就更容易執行。並要求完成時寫一兩行的處理記錄,打鐵趁熱,「隔天」就詢問是否完成工作,藉此建立習慣。
一般人可能不會上網寫紀錄 (習慣還沒建立),並希望口頭說明,這時主管可以應用ㄧ些技巧來協助其撰寫紀錄,例如,請他先寫上去,晚上再瀏覽。 - 工作執行
- 7.建立檢核清單進入工作頁面, 可以將要處理或待確認的事項,在下方建立檢核清單,方便執行時逐項確認與完成。有 4 種建立方式:
- 逐項建立
- 快速輸入 (文字方塊,一行一個清單項目)
- 複製 (copy items) 其他的檢核清單
- 從其他來源複製,一次複製「文件 or 其他工作」中所有的檢核清單
更多關於檢核清單的詳細教學,請參考:「建立檢核清單」 - 逐項建立
- 9.發討論遇到問題就問,可以減少認識落差。系統提供 2 種討論的機制:
- 工作討論:和工作有關的討論,就可以進入工作「發討論」,讓討論更聚焦。
- 專案討論:一般的討論,直接在專案主頁 or 透過側欄進入「專案討論區」發討論。
每一次的討論,都會透過信件提醒相關的人員,或是通知到 LINE 群組,方便進行互動。 - 工作討論:和工作有關的討論,就可以進入工作「發討論」,讓討論更聚焦。
- 10.完成工作
- 11.寫文件,整理過程中的成果紀錄專案產出的相關文件,
例如成果、執行步驟、檢核清單或常見問題 (FAQ),成為下次執行的重要參考。
在專案下方的「最新文件」區塊 or 側欄的「文件」,點擊「新增文件」,選擇類型,例如「文件」可以寫內容、上傳附件、檢核清單、FAQ、 ... - 追蹤
- 14.團隊成員的工作總覽進入特定團隊中, 就會列出團隊中成員在團隊下專案的所有工作,並提供切換到
- 不同的成員
- 執行進度 (進行中、已完成、擱置)
- 專案
方便快速檢視團隊成員目前的工作狀態。此外,團隊也有提供「工作與紀錄總覽」,可以檢視跨專案的所有工作和近期的處理紀錄。小提醒:為了實務的考量,加入團隊成員並沒有限制,因此無法看到團隊外專案的工作,避免敏感性資料外洩,例如,將研發主管加入團隊就看到相關的工作標題或內容。 - 工作週報、主管查詢
- 16.單位報表
- 驗證
- 17.工作驗證有許多工作的性質需要其他人協助驗證,以確保工作品質,這時候就可以透過「已完成」的列表,逐項確認,並透過驗證記錄,設定通過 or 不通過。當驗證「不通過」時,工作狀態就會自動變成「進行中」,方便原負責人後續修正。
- 結案
- 補充資訊
- 19.更多功能xms+ 還有很多實用的功能,可以協助專案順利執行。
- 團隊管理
可以自動加入專案成員 (不用一一設定)、彙整跨專案的工作 (不用一個專案一個專案查看)。 - 會議管理
從會前通知、會議記錄到後續工作追蹤,全部搞定! - 專案規劃 (甘特圖)
設定工作更細節的屬性,包括期間、進度等,用甘特圖的方式呈現。 - 看板模式
如果工作在不同階段需要不同人參與,建議善用專案的「看板模式」,分類各個工作階段 - 專案行事曆
行事曆通常可以應用在「事件」形式的專案,例如: 業務拜訪。
- 團隊管理
- 20.執行每日站立會議這是落實專案追蹤、減少認知落差的關鍵!每天 5~10 分鐘,從「工作與紀錄總覽」快速檢視團隊的執行狀況外,更可以經驗與資訊交流,達到快速應變與分散工作負擔的目的。更完整的執行技巧,請參考:「每日站立會議」
- 實用的技巧
- 21.ctrl-V 貼圖文字有時候不容易描述清楚,一張圖常勝過千言萬語。貼圖很簡單,ctrl-V 就可以將剪貼簿上的圖片貼上,或是直接將圖片檔案拖曳到編輯區也可以。補充說明:
- 如果來源是網站的圖片 (非本機),建議點擊「
 」先上傳到網路資料夾後再插入,更詳細的說明,請參考我們整理的文件:「[操作]編輯器的基礎教學」。
」先上傳到網路資料夾後再插入,更詳細的說明,請參考我們整理的文件:「[操作]編輯器的基礎教學」。 - 如果來源是電腦檔案夾中的圖片,也可以直接拖曳到編輯器中就會直接上傳並貼上。
- 更多的編輯技巧,請參考「編輯技巧 (含上傳檔案)」。
- 如果來源是網站的圖片 (非本機),建議點擊「
檢核清單
評語
請登入後才可以評分
- 1.專案
- 2.分派工作
- 3.工作執行
- 4.討論
- 5.追蹤
- 6.檢核清單
- 7.驗證
- 8.專案文件
- 9.行事曆
- 10.其他
-
00:00
1.
專案管理
-
00:13
2.
工作執行的挑戰
-
00:42
3.
解法很簡單!
-
01:00
4.
專案管理簡介
-
01:55
5.
操作流程
-
02:21
6.
建立專案
-
03:06
7.
設定專案成員
-
03:39
8.
建立工作
-
04:26
9.
工作執行
-
05:33
10.
工作驗證
-
06:08
11.
報表
-
07:08
12.
全文檢索
-
08:19
13.
其他功能 (優先處理、標籤、任務)
-
09:47
14.
總結
- 位置
-
- 資料夾名稱
- 快速入門 ~ 專案管理,這樣做就對了
- 上傳者
- 系統管理者
- 單位
- 台灣數位訓練課程
- 建立
- 2021-07-13 11:32:13
- 最近修訂
- 2025-09-30 09:43:21
- 長度
- 10:39
- 引用
- 14