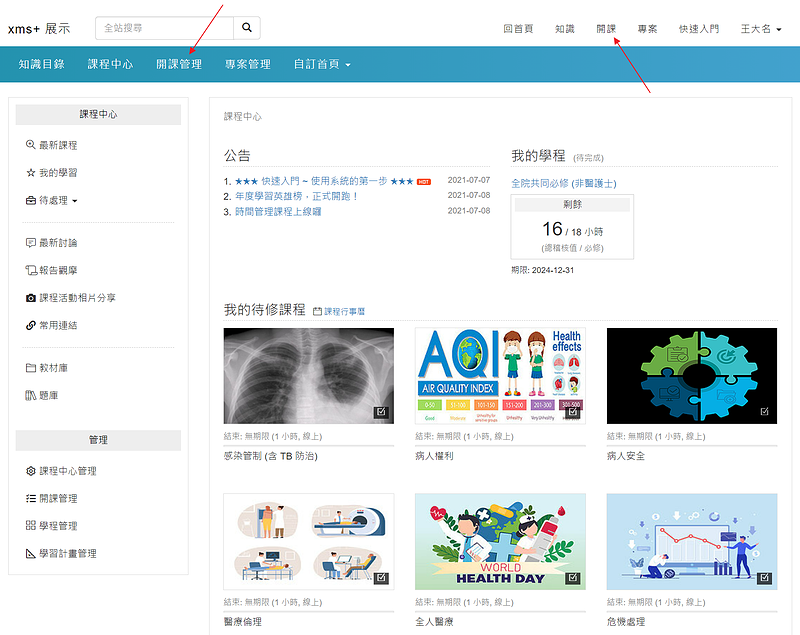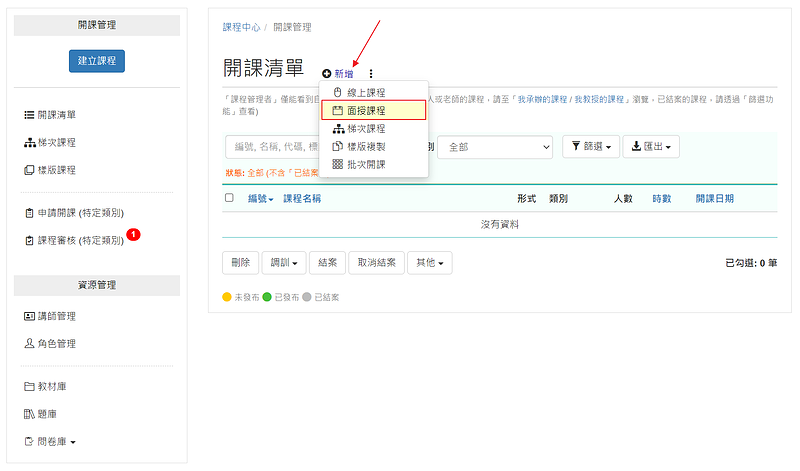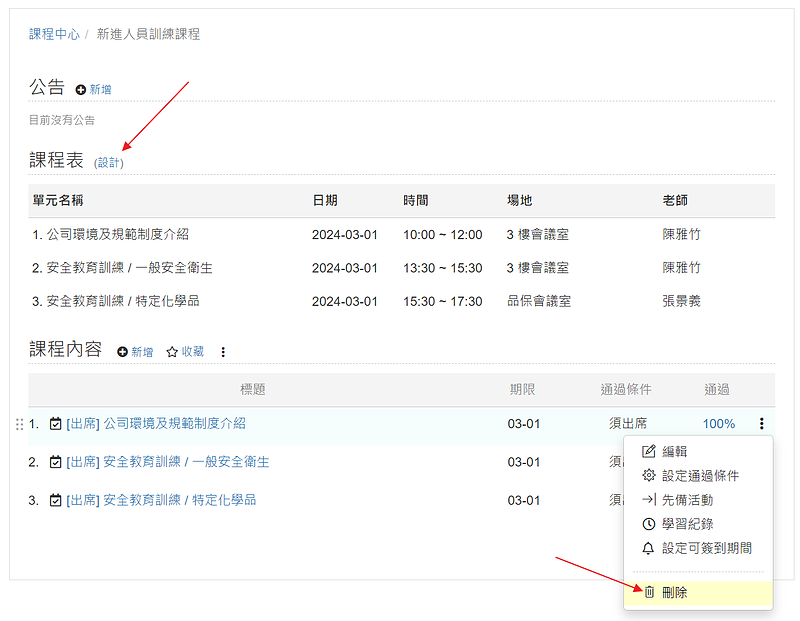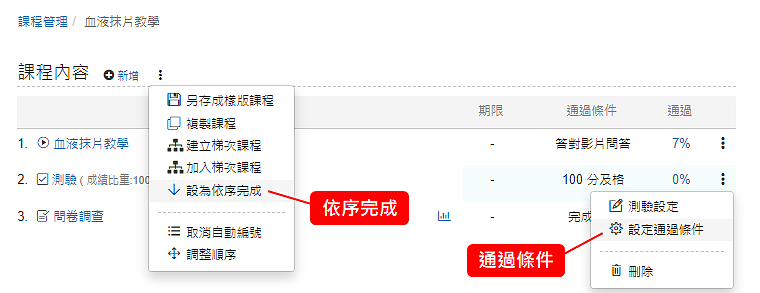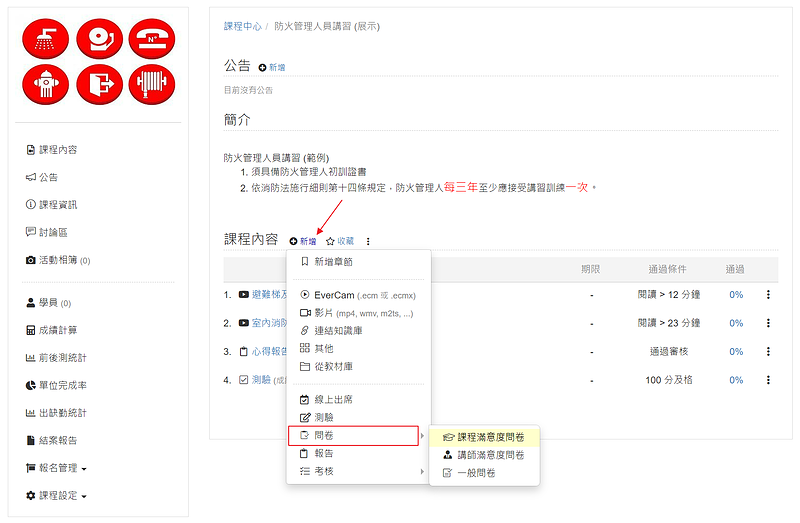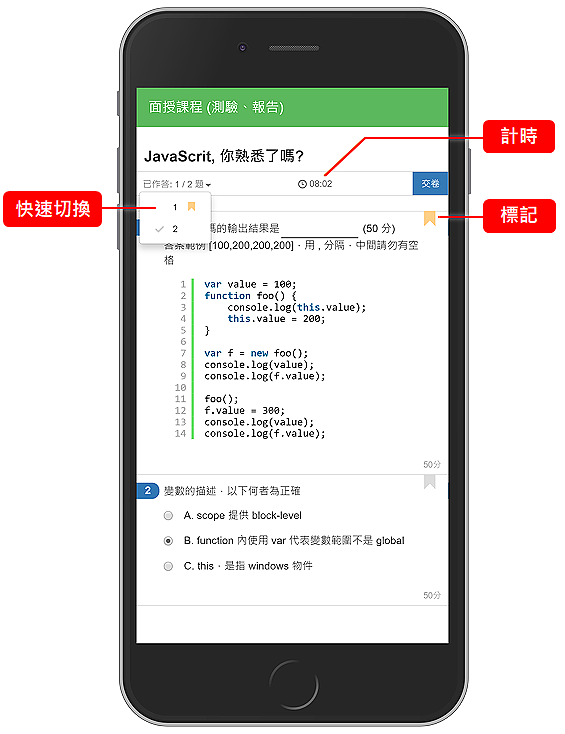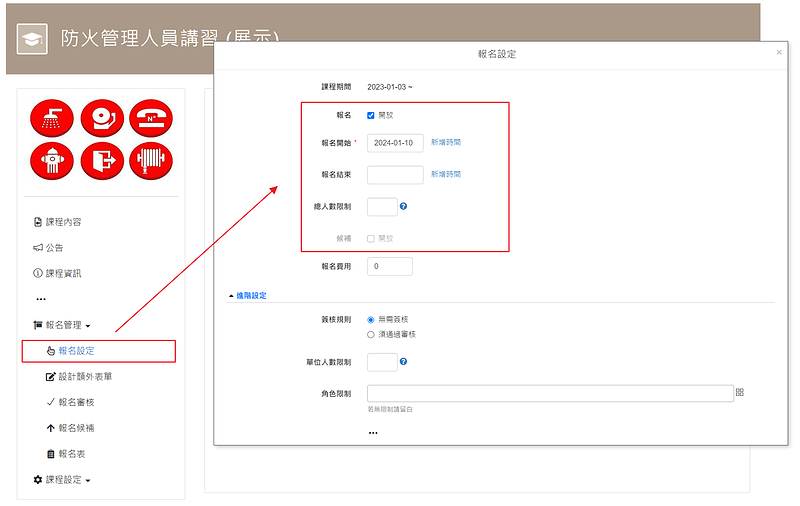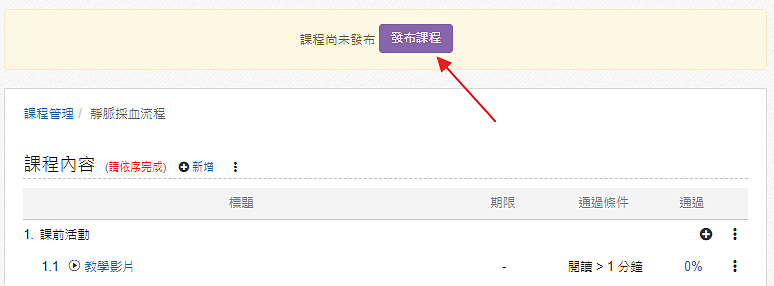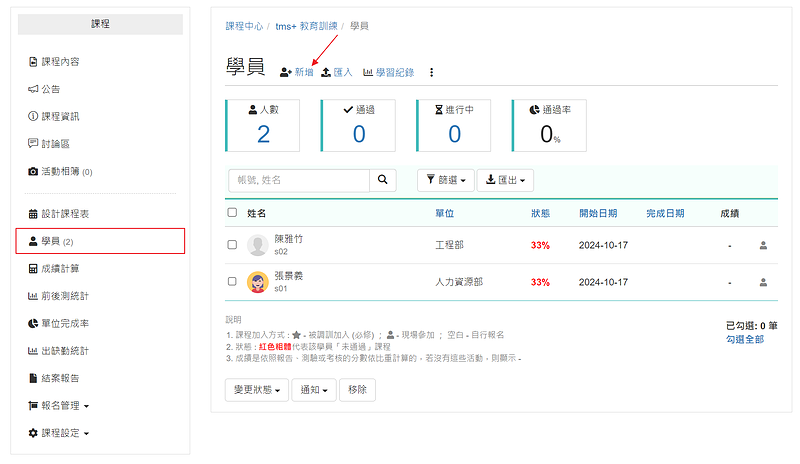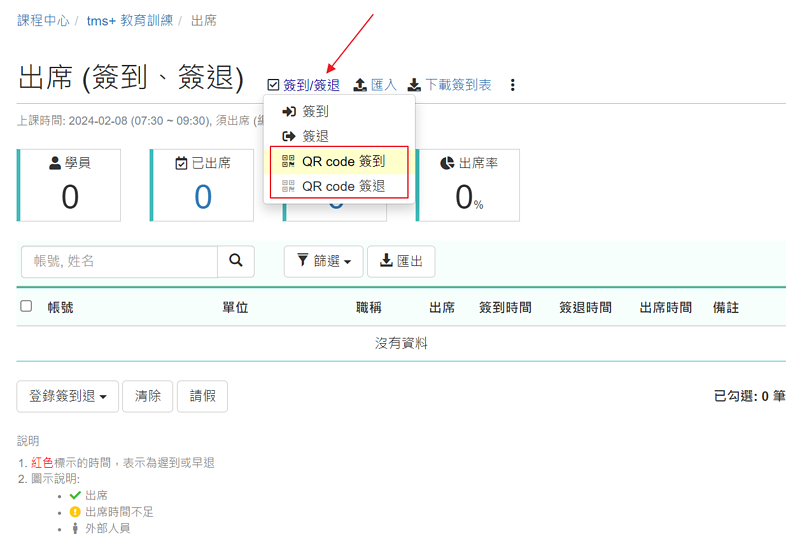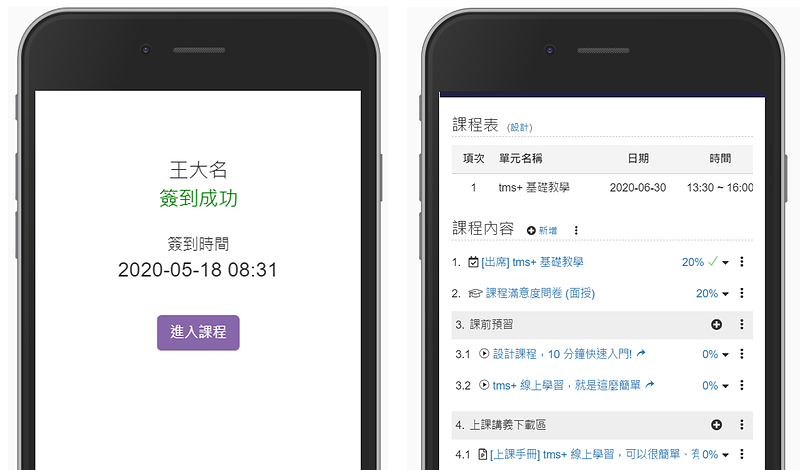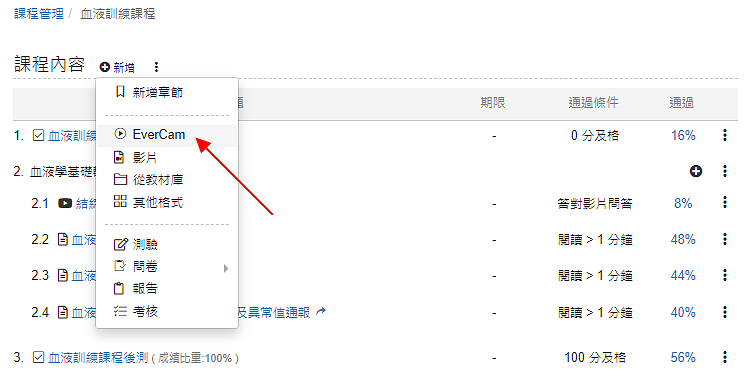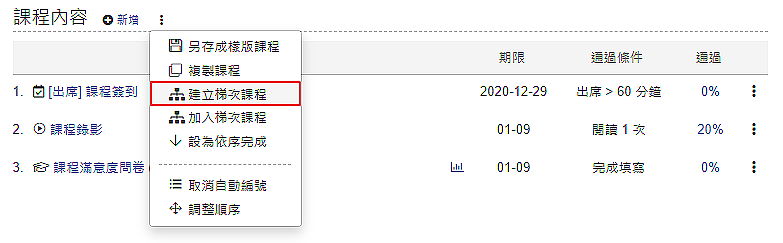登入系統
-
00:00
1.
從面授到線上課程
-
00:04
2.
輔助實體訓練
-
00:47
3.
主要流程
-
01:48
4.
建立面授課程
-
01:51
5.
[操作] 建立面授課程
-
04:12
6.
建立課程滿意度問卷
-
04:15
7.
[操作] 建立課程滿意度問卷
-
04:42
8.
設計測驗
-
04:45
9.
[操作] 設計測驗
-
06:00
10.
上課簽到 (QR code、讀卡機、紙本)
-
06:05
11.
[操作] 上課簽到
-
07:03
12.
上傳錄影教材
-
07:06
13.
[操作] 上傳錄影教材
-
07:53
14.
現場做測驗
-
07:56
15.
[PPT] 現場做測驗
-
08:16
16.
[操作] 現場做測驗
-
08:47
17.
課後填問卷
-
08:51
18.
[PPT] 課後填問卷
-
09:21
19.
面授轉線上 (梯次課程)
-
09:25
20.
[操作] 面授轉線上
-
10:37
21.
混成學習
-
11:29
22.
重點整理

播放影片: https://training.xms.tw/media/2319
線上學習,可以取代原來的教育訓練嗎?
不可能!
因為實體訓練是現有的習慣與制度,不容易一次改變之外,
它仍有許多好處與必要性,例如需要現場操作與互動、考核的課程。
為此,xms+ 同時也支援實體課程的管理,
藉此簡化行政流程和辦課負擔,更可以結合線上學習的優勢,達到更好的學習成效。
重複開課,可以很簡單!
接著,同樣的內容 (包括上課錄影、測驗、問卷),
只要一個步驟「建立梯次課程」,就可以快速複製成下一梯次的線上課程 (註),
讓時間無法配合的同仁 or 下一梯的新人,透過線上來完成訓練。
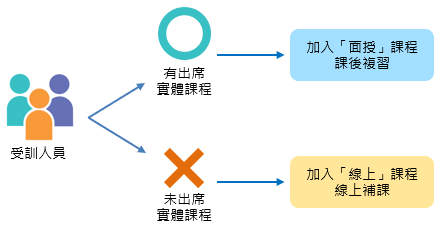
開課流程
以下是我們推薦的流程
- 舉辦實體課程
符合現有的制度,在幾乎不改變現況下,用低門檻導入線上系統。 - 上課錄影
可以有效避免面對電腦錄影不斷 NG 的困擾, 有效解決線上教材來源的問題。 - 建立下一梯次的線上課程
就一個步驟,從實體課程建立線上的梯次課程,滿足相同課程內容,但不同對象、時間的應用需求。
例如每個月為報到的新進員工舉辦的新人訓練
具體的步驟如下:
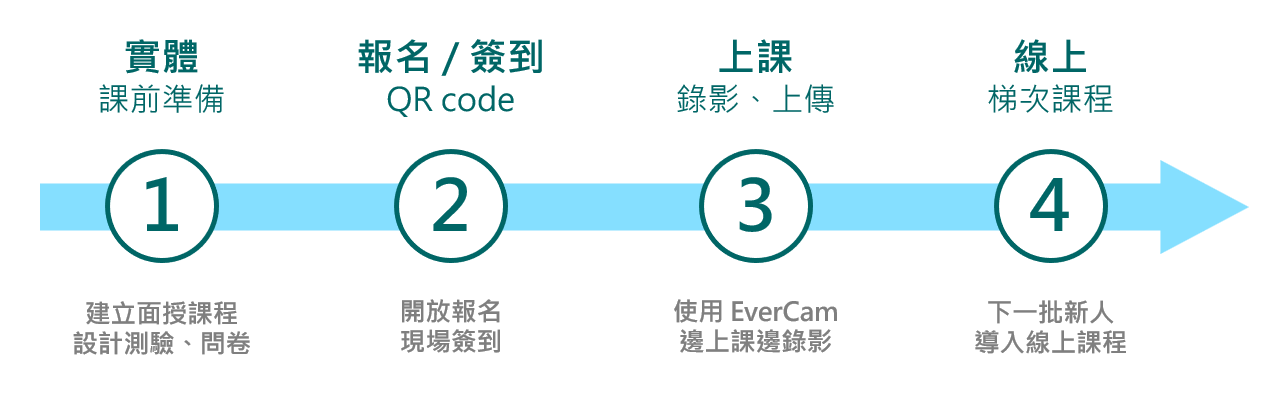
小提醒:
如果要建立線上課程,只要略過建立課程時「設計課表」和上課時的「簽到退」即可。
重點
- 1.
- 課前 ~~
- 3.設計課程表 (only for 面授)如果有多個課程單元的需求 (主題、時間、地點、講師等) ,可以進入課程表的「設計」來新增其他單元。小提醒:
- 每一個單元也都會自動建立一個對應的出席活動。
- 若不需要每堂課都「簽到」,可以做以下調整:
- 先刪除自動對應課表的「出席」活動
- 再新增「自訂出席」合併多堂課程單元的簽到。
- 4.建立學習活動tms+ 支援常見的教學活動,包括:簽到、教材、測驗、報告、考核、問卷等,每一個活動都可以設定「通過條件」與「進行順序」,系統就會依據設定,自動審核課程是否完成,省去大量的人力!除了簽到之外,實體課程最常見的就是多設計以下 2 個內容
- 測驗
有測驗,就會更認真上課,而且也可以透過測驗來引導學習重點。 - 課程滿意度問卷
收集學員的回饋,當作持續改善的參考。
要如何進行呢? 請參考接下來的流程。 - 測驗
- 6.建立測驗測驗,是確保訓練成果最有效的方式,因為
- 有測驗,上課就會更認真!
- 引導學習重點,只要將每一個重點設計成測驗題目,設定 100 分及格、只能考 3 次,就可以幫助學生逐項、仔細地確認這些重要知識 or 經驗。
延伸閱讀: - 10.加入學員
- 課中 ~~
- 13.上課錄影
- 課後 ~~
- 14.上傳教學影片方法很簡單,以 EverCam 教材為例 (影片也類似),點擊「新增 / EverCam」,將 .ecm 檔案拖曳上去就完成了!上傳後 tms+ 會自動做格式轉換,讓各種瀏覽器、手機、平板都可以閱讀。如果想讓教材共用,就可以先上傳到「教材庫 or 知識中心」,再連結回課程,就像 windows 建立捷徑一樣。教材範例:
- 15.建立梯次課程直接從已經建立好的面授課程,透過「建立梯次課程 / 線上課程」,就可以將所有的內容複製到新建立的線上課程,其中影片檔案會共用,節省磁碟空間 。關於梯次課程更詳細的說明,可以參考:補充說明:建立梯次課程,相較於複製課程的好處包括:
- 教材共用,避免課程之間教材不一致的困擾。
- 節省儲存空間。
- 提供梯次內所有課程的訓練統計。
- 線上學習 & 學習成效報表
- 16.體驗線上學習在 tms+ 上課超簡單!完全不需要學習喔。基本上只要會登入系統,按照直覺操作 or 系統介面的引導,就可以完成閱讀教材、做測驗、填問卷等各種學習活動囉。想了解更多的特色,可以參考
- 17.學習成效、報表
評語
請登入後才可以評分
-
00:00
1.
從面授到線上課程
-
00:04
2.
輔助實體訓練
-
00:47
3.
主要流程
-
01:48
4.
建立面授課程
-
01:51
5.
[操作] 建立面授課程
-
04:12
6.
建立課程滿意度問卷
-
04:15
7.
[操作] 建立課程滿意度問卷
-
04:42
8.
設計測驗
-
04:45
9.
[操作] 設計測驗
-
06:00
10.
上課簽到 (QR code、讀卡機、紙本)
-
06:05
11.
[操作] 上課簽到
-
07:03
12.
上傳錄影教材
-
07:06
13.
[操作] 上傳錄影教材
-
07:53
14.
現場做測驗
-
07:56
15.
[PPT] 現場做測驗
-
08:16
16.
[操作] 現場做測驗
-
08:47
17.
課後填問卷
-
08:51
18.
[PPT] 課後填問卷
-
09:21
19.
面授轉線上 (梯次課程)
-
09:25
20.
[操作] 面授轉線上
-
10:37
21.
混成學習
-
11:29
22.
重點整理
- 位置
-
- 資料夾名稱
- 快速入門 ~ 10 倍速教育訓練
- 上傳者
- 系統管理者
- 單位
- 台灣數位訓練課程
- 建立
- 2024-10-21 09:58:20
- 最近修訂
- 2025-02-18 18:19:31
- 長度
- 12:22
- 引用
- 4